| Harddisk (HDD) saat ini memang semakin murah saja, dengan kapasitas yang tidak hanya Ratusan Giga Byte, tetapi sudah mencapai Tera Byte ( 1000 GB). Meskipun demikian kita kadang sering (lupa) menyimpan data-data yang sebenarnya sudah ada (sama), sehingga banyak space Hardisk yang tersia-siakan. |
Cara mudah mengetahui file-file yang sama di hardisk adalah dengan menggunakan software pencari file duplikat.
Berikut 6 program/software gratis yang mempunyai fungsi mencari file-file yang sama di hardisk, selanjutnya bisa di hapus dan memastikan tidak ada file yang sama tersimpan dua kali atau lebih. Sehingga penggunaan space hardisk lebih efisien.
Peringatan… jangan menyertakan file sistem windows, Program files, My Documents termasuk drive C: dalam pencarian, untuk menghindari terhapusnya file sistem
1. Fast Duplicate File Finder
Seperti namanya, selain mampu mencari dari lokasi folder, drive atau file di jaringan, program ini juga mempunyai berbagai fitur lainnya, seperti :
- Pencarian yang cepat menggunakan algoritma binary search.- Adanya preview baik untuk image, video, audio, text atau binary file
- Fitur Automark, untuk menandai (memilih) file duplikat secara otomatis.
- File dapat di hapus, atau dipindah ke folder lain.

Fast Duplicate File Finder tidak memberikan fitur pencarian dengan ekstensi tertentu, tetapi melalui hasil yang ditampilkan, bisa dihindari pemilihan file-file tertentu.
Ukuran File : 1.53MB ( Installasi)Sistem : Windows Vista/XP/2000/ME/98
Download Fast Duplicate File Finder
2. DoubleKiller
DoubleKiller bersifat portable dan tidak perlu menginstall untuk menjalankannya. Ukurannya pun relatif kecil, sekitar 392 KB. Meski tampilannya sederhana, DoubleKiller memberikan berbagai fitur seperti :
- Scan Directory, Drive, atau bahkan file di Jaringan yang terhubung.- Bisa mencari file tertentu saja, misalnya *.mp3, *.dll, *.exe dan lainnya.
- Bisa mengkombinasikan berbagai kriteria, seperti nama file, ukuran, tanggal dan isi.
- Menghapus atau memindah file yang dipilih

Jika kita ingin memilih file secara otomatis, ada menu untuk memilih file duplikat pertama atau terakhir. Untuk sistem operasi yang diperlukan, karena hanya sebuah file, dan tidak perlu installasi (portable), program ini seharusnya bisa berjalan di semua versi Windows.
Ukuran : 392 kB (Portable)Download DoubleKiller
3. Easy Duplicate Finder
Seperti halnya program sebelumnya, Easy Duplicate Finder mempunyai fitur yang hampir sama. Scan Folder atau drive, scan dengan kriteria tertentu ( file ekstensi tertentu), proteksi file sistem dan lainnya.

Untuk mempermudah pemilihan file hasil yang ditemukan, kita tinggal klik kanan di daftar file dan bisa otomatis memilih file tertentu menurut lokasi atau tanggalnya. Easy Duplicate Finder mempunyai dua versi, portable (tanpa perlu install) dan program dengan installasi.
Ukuran : 652 KB ( Installasi, windows 95/98/Me) dan 704 KB (portable, untuk semua versi Windows).Lokasi Download : http://www.easyduplicatefinder.com/download.html
4. Duplicate File Finder 3.5
Duplicate File Finder 3.5 merupakan program pencari file yang sama dengan tampilan sederhana. Meskipun sederhana, tetapi mampu mencari file relatif cepat karena sudah menggunakan teknik multithreading dan hasilnya ditampilkan dalam daftar yang cukup memudahkan kita.

Dibanding program lainnya, Duplicate File Finder 3.5 mempunyai ukuran cukup kecil, hanya sekitar 112 KB, dengan hanya sebuah file exe dan juga bersifat Portable.
Ukuran : 112 KB (Portable)Sistem : Windows 98/XP/Vista
website : http://www.brooksyounce.com/
Download DupFinder
5. Duplicate Cleaner
Dengan program ini, kita bisa mencari file yang sama berdasarkan konten, nama, ukuran atau tanggal. Selain itu disediakan berbagai fitur lainnya seperti :
- File filter (mencari untuk ekstensi file tertentu saja)- Image Preview
- Selection Assistant, untuk mempermudah (kustomisasi) memilih file-file dari hasil yang ditemukan.
- Music Search, untu mencari fila audio ( MP3, WMA, OGG, APE, FLAC) berdasarkan kriteria seperti Title, Album atau Artist.

Untuk melindungi file-file penting, di bagian Options ada menu untuk memproteksi file di directory Windows, Program Files dan file EXE/DLL. Dibanding program sebelumnya, Duplicate Cleaner mempunyai ukuran installasi yang paling besar, sekitar 1.8 MB, tetapi kemampuan scan relatif cepat.
Ukuran : 1.8 MBSistem : Win 98/Me/XP/2000/Vista
Download Duplicate Cleaner ( dari CNET)
6. DirComp
Meskipun program ini relatif cukup lama dan tidak ada versi baru, tetapi cukup unik dan mengagumkan, karena program ini hanya berukuran sekitar 42 KB dan bersifat portable (paling kecil diantara 5 program sebelumnya).

Program ini dibuat dengan Delphi + Komponen KOL (seperti halnya program Kamus dan Shollu saya saya buat  ). Jika ingin tahu lebih banyak program-program kecil yang telah dibuat lainnya (oleh pembuat DirComp) bisa melihat http://kolmck.net/e_apps.htm
). Jika ingin tahu lebih banyak program-program kecil yang telah dibuat lainnya (oleh pembuat DirComp) bisa melihat http://kolmck.net/e_apps.htm
Ukuran : 42 KBDownload DirComp 2.0
Sumber :www.ebsoft.web.id
 Surabaya Time
Surabaya Time











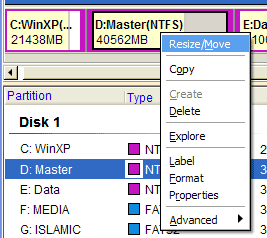
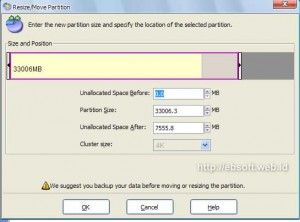



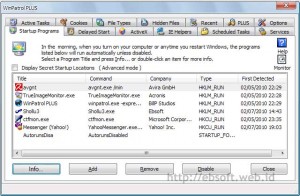




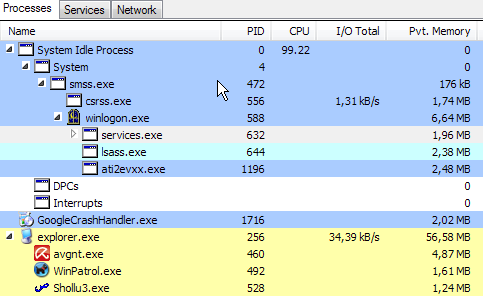
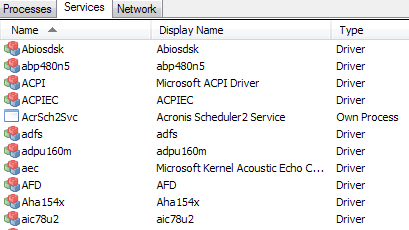
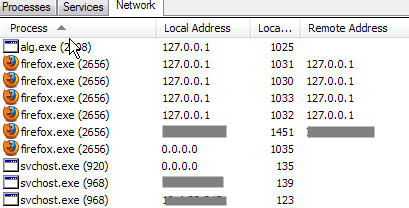

 Keamanan ketika mengunjungi (surfing) sebuah
Keamanan ketika mengunjungi (surfing) sebuah 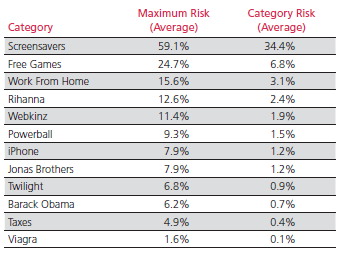


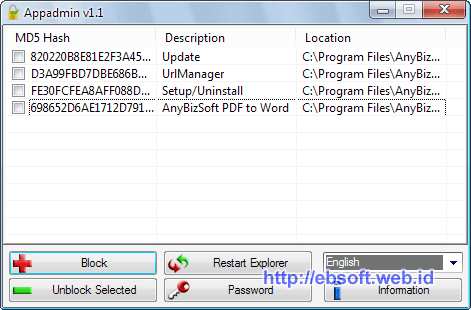

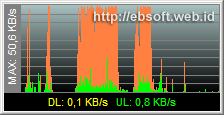

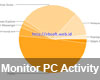 Sebelumnya saya pernah mengulas salah satu software untuk
Sebelumnya saya pernah mengulas salah satu software untuk 







